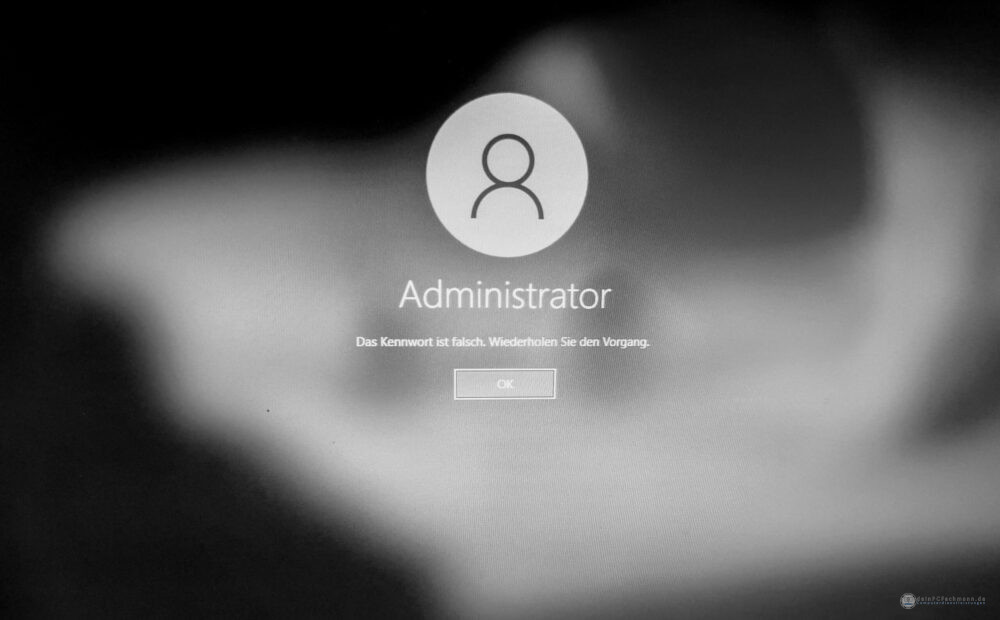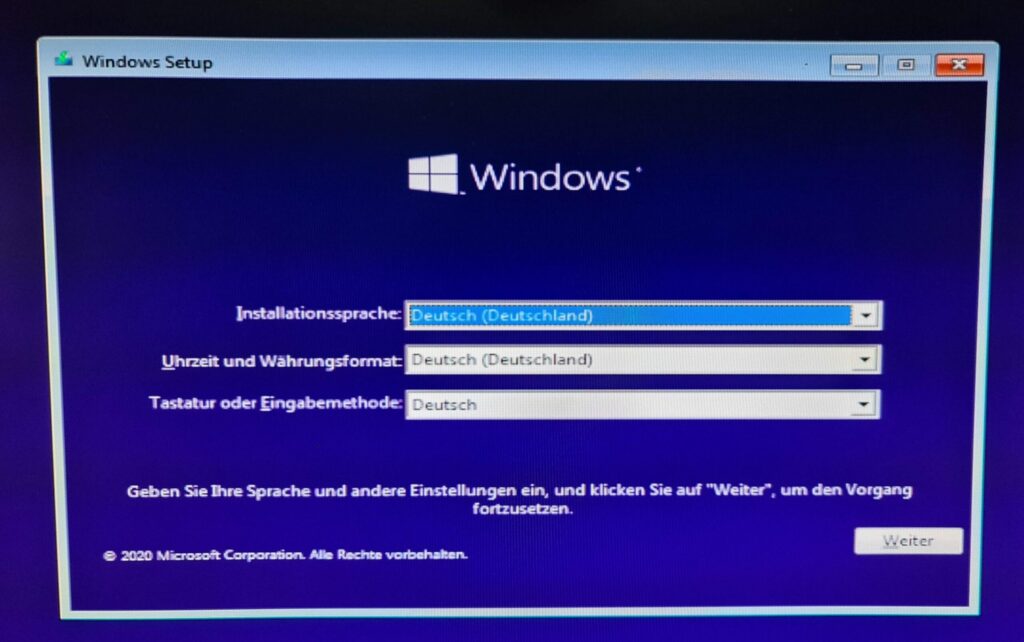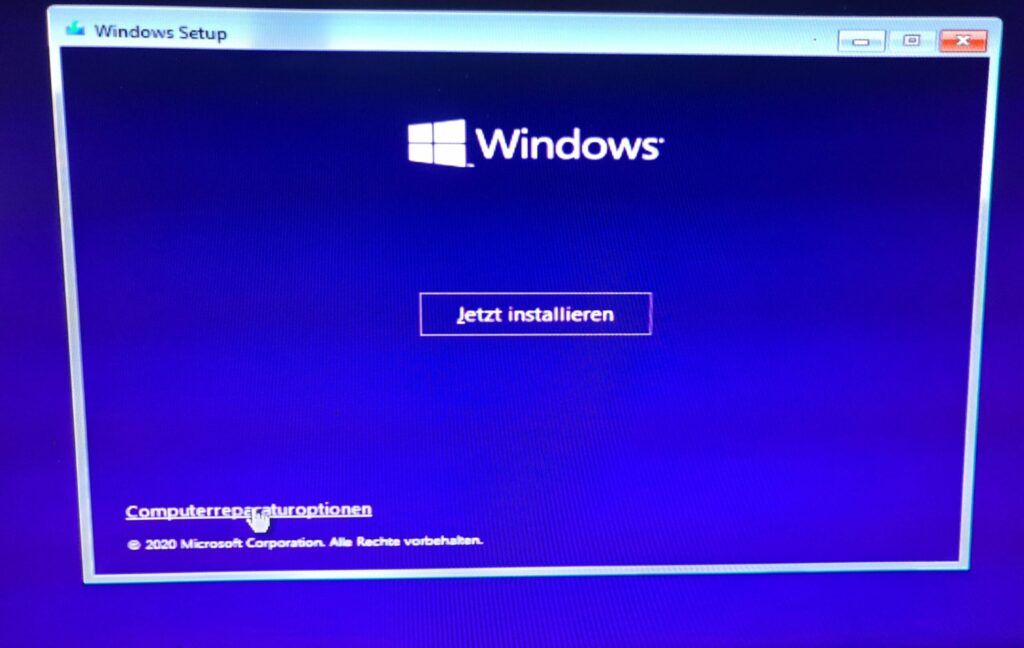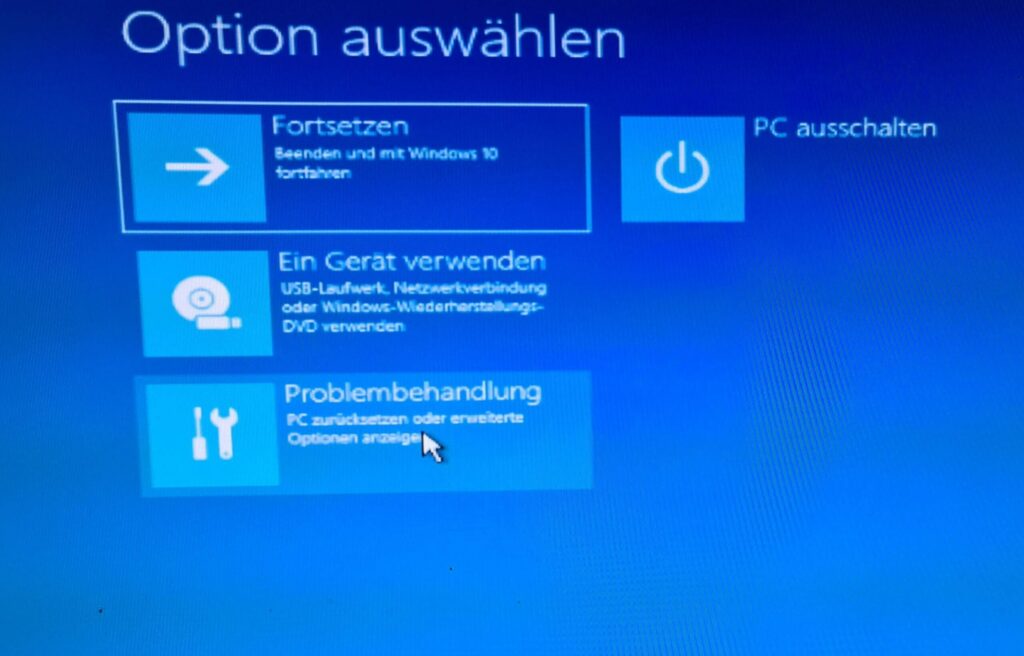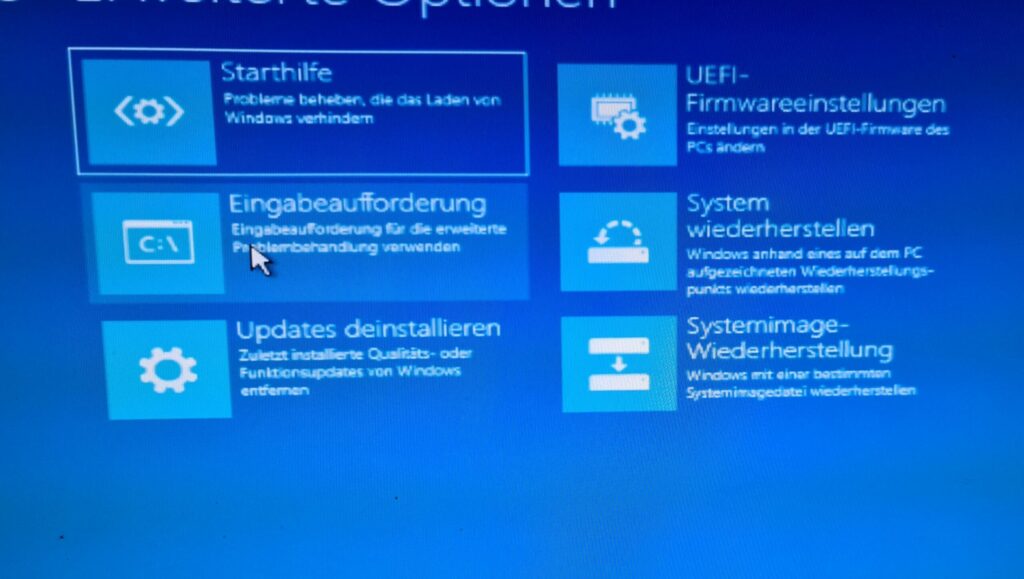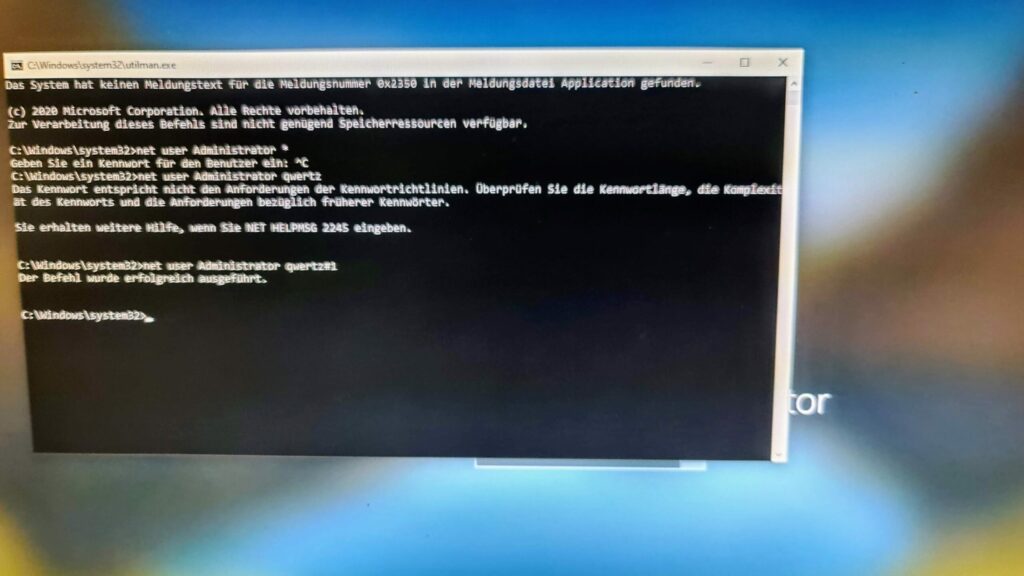Windows 10: Passwort vom lokalen Benutzer vergessen?
Immer wieder bekomme ich panische Anrufe von Kunden und teilweise sogar Administratoren, dass das Kennwort einer Windows 10 Maschine vergessen wurde und kein Zugriff mehr auf die Maschine möglich sei. Im Netz kursieren die wildesten Möglichkeiten und immer ein Verweis auf sogenannte “Hackertools” die nur für den privaten Zweck benutzt werden dürfen bzw. der Einsatz sei grundsätzlich Strafbar. Administratoren haben teilweise Angst, sie würden sich strafbar machen und legen sich die Karten. Windows hat seit Windows NT 3.5 die Möglichkeit bestehen lassen, vor dem Login, Programme ausführen zu können. Jeder andere Mensch, welcher kein Microsoft-Entwickler ist, würde behaupten das sei ein Bug. Aber Microsoft sieht diese Möglichkeit als Feature an. Von daher bleibt diese Möglichkeit, auch bei Windows 10, noch bestehen (getestet bis 20H2). Aber mal ehrlich, wenn man als Bösewicht die Möglichkeit hat, diese Operation durchzuführen, dann hat der Besitzer des Rechners ein erhebliches Problem in seinen lokalen Räumen. Von daher, kann man der Argumentation von Microsoft schon folgen.
Problem: Passwort vergessen
Man hat also festgestellt, dass man sein Passwort für das System vergessen hast oder der vorherige Administrator das Weite gesucht hat und nicht mehr auffindbar ist und man dringend an das Administrator-Konto heran musst. In der Regel, besitzt man einen Ordner, welcher sicher verstaut ist und in dem sich die Passwörter befinden. Zugegeben, so sollte es sein. In der Realität, haben viele Benutzer ihre Passwörter in Textdateien, auf dem Rechner gespeichert, welcher gerade nicht die Anmeldedaten annimmt. Nicht nur, dass man potentiell neugierigen Personen, eine Möglichkeit einräumt etwas zu stöbern. Jetzt kommt man selbst nicht mehr an die Datei ran. Man hat sich ausgesperrt und die Verzweiflung nimmt mit jedem Tastenanschlag zu.
Wie komme ich an mein System ran???
Muss ich alles neu installieren???
Die Daten sind dann bestimmt futsch!?!
Spätestens jetzt, befragen die meisten Personen ihr Smartphone. Genau hier greift dann dieser Beitrag. Falls man also ein Problem dieser Art hat, lohnt es sich diesen Beitrag durch zu arbeiten.
Eigenarten des Windows-Systems
Eine Standard-Windows-Installation verfügt über ein deaktiviertes Administrator-Konto. In diesem Betrag wollen wir also das deaktivierte Administrator-Konto aktivieren und ein Passwort setzen, um das System verwalten zu können. Wer sein eigenes Benutzerkonto wieder zugänglich machen möchte, führt die nachfolgenden Schritte mit seinem Konto durch.
Anmerkung: Das deaktivierte Administrator-Konto, hat die Bewandtnis, das System abzusichern. Wenn ihr also mit euren Arbeiten am System fertig seid, deaktiviert das Administrator-Konto wieder. Denn die meisten Brute-Force-Attacken zielen auf Standardbenutzer ab. Bei Windows ist das der Administrator und bei Linux halt der root-User. Als verantwortungsvoller Benutzer, arbeitet man nicht mit diesen Konten im normalen Tagesgeschäft!
Was brauche ich?
Im Grunde brauchen wir nur einen USB-Stick, mit einem bootbaren Betriebssystem, welches mit dem Dateisystem der Partition des Windows-Systems umgehen kann. In der Regel ist dies bei Windows 10 -> NTFS! Mit UEFI kommt dann noch ein weiterer Punkt dazu. Haben wir Secure-Boot oder Fastboot aktiviert sollten wir mit einem signiertem Betriebssystem aufwarten. Unter umständen muss man auch Secure-Boot deaktivieren, wenn kein Bootmenü vom BIOS aus vorhanden ist oder der Bootvorgang über den USB-Stick blockiert ist. Manchmal gibt es auch USB-Sticks die keinen Bootvorgang ermöglichen, dass sind dann aber in der Regel billig Varianten, welche sich nur für das Sneaker-Net eignen. In der Regel, haben die meisten Benutzer jedoch irgendwo einen Windows 10 Stick herum zu liegen. Ist dem so, kann der folgende Punkt übersprungen werden.
Starten vom USB-Stick
Wir haben unseren Windows-USB-Stick im System angesteckt und starten nun den Rechner. Für das BIOS-Bootmenü gibt es verschiedene Tasten, je nach BIOS-Variante. In der Regel sind das die Tasten F8, F10 oder F12. Manchmal zeigt der POST-Boot-Bildschirm auch an, welche Taste für die Aktivierung des Bootmenüs zuständig ist.
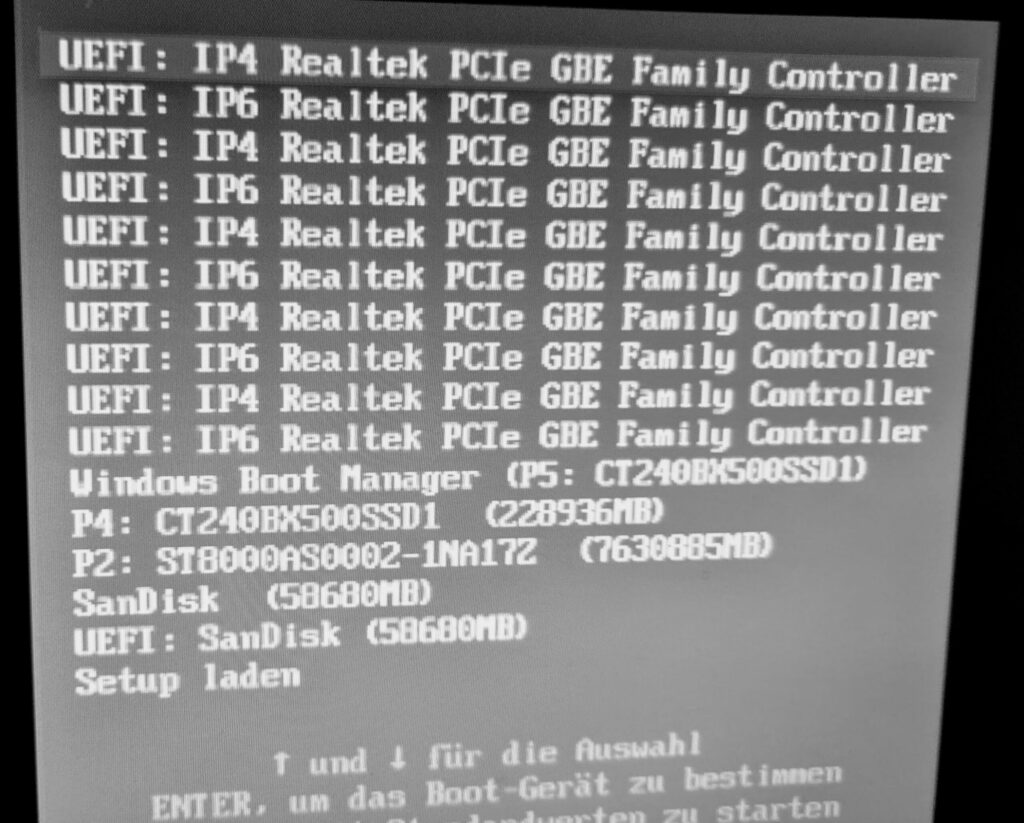
UEFI Bootmenü 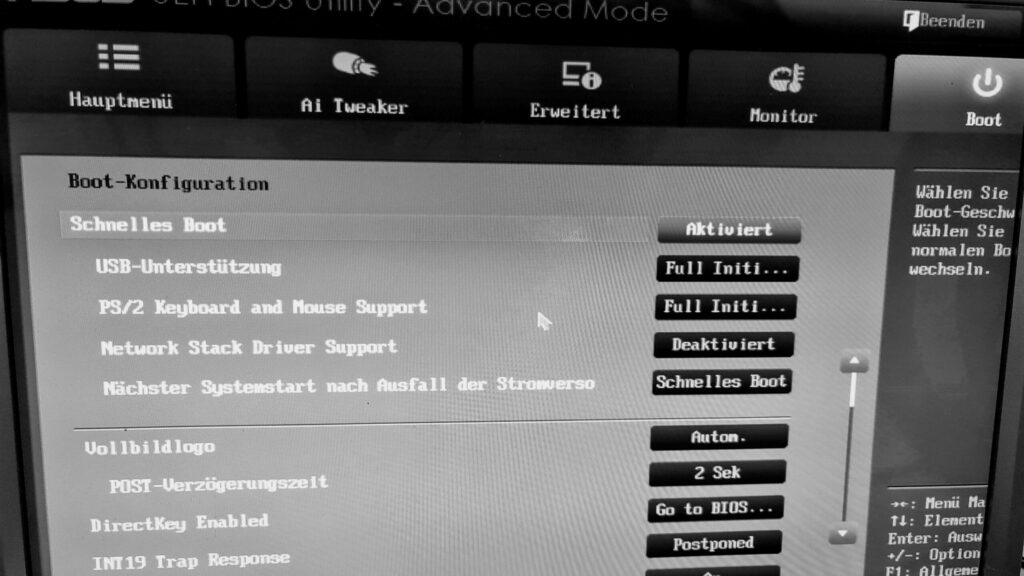
UEFI BIOS
Hat man keine Möglichkeit ein Bootmenü aufzurufen, kann man auch im BIOS direkt den Boot vom USB-Stick aktiveren. In das BIOS kommen wir in der Regel mit den Tasten F2 oder Entf. Hier können wir dann nochmal kontrollieren welche Bootoptionen aktiv sind.
Starten des Windows-Setups
Haben wir den Start vom USB-Stick angestoßen, sollten wir nun nach kurzer Zeit das Windows-Setup zu Gesicht bekommen. Hier bestätigen wir den ersten Dialog mit “Weiter” und gelangen dann, zum nächsten Punkt in dem wir die “Computerreparaturoptionen” auswählen.
Computerreparaturoptionen
Dort angekommen, wählen wir nun die “Problembehandlung” aus und wählen im nachfolgenden Dialog die “Eingabeaufforderung” aus.
Eingabeaufforderung
In der Eingabeaufforderung angekommen, sehen wir das Prompt X:\Sources>. Nun können wir mit der eigentlichen Arbeit, dass System zu manipulieren beginnen. Aus meiner Erfahrung befindet sich das Windows-System in der Regel hinter dem Laufwerksbuchstaben D:\. Hier gilt es jetzt auszuprobieren, hinter welcher Tür das Windows-Verzeichnis versteckt ist.
Hierfür tragen wir die Laufwerksbuchstaben nacheinander ein und schauen wo sich das Windows-Verzeichnis befindet. Haben wir das Verzeichnis gefunden, wechseln wir nun in das Windows-Verzeichnis und deren Unterverzeichnis System32. Nun können wir mit dem Umbenennen der Utilman.exe in Utilman.exe.bak und dem anschließenden kopieren der cmd.exe nach Utilman.exe beginnen. Nachdem wir den Vorgang erfolgreich abgeschlossen haben, beenden wir die Eingabeaufforderung mit dem EXIT-Befehl und starten den Rechner ohne USB-Stick neu. Wir haben nun das Programm für die Erleichterte Bedienung ausgetauscht.
REM Wir befinden uns noch in X:\Sources
C:
DIR
REM Kein Windows-Verzeichnis gefunden? Weiter mit D: E: F: ...
D:
DIR
REM Windows-Verzeichnis gefunden!
CD Windows\System32
RENAME Utilman.exe Utilman.exe.bak
COPY cmd.exe Utilman.exe
EXITIn dem Listing sind die REM Zeilen Kommentare, welche nicht weiter beachtet werden müssen.
Das manipulierte Basissystem
Das nun wieder gestartete Hauptsystem, ist nun, nach dem Anzeigen des Anmeldebildschirmes, bereit für die abschließenden Schritte. Damit wir also Fortfahren können, müssen wir auf das Symbol für die Erleichterte Bedienung klicken. Es öffnet sich die Eingabeaufforderung mit vollen Systemrechten.
Wie oben schon erwähnt, ist der Administrator in den meisten Windows 10 Installationen deaktiviert. D.h. wir müssen dieses Konto erst aktivieren und können anschließend mit dem Setzen des Passwortes beginnen. Dazu tragen wir folgendes in die Eingabeaufforderung ein.
REM Aktivieren des Benutzers Administrator
NET USER Administrator /ACTIVE:YES
REM Passwortreset mit anschließender Abfrage des Kennwortes
NET USER Administrator *
REM Passwortreset mit festgelegtem Kennwort
NET USER Administrator qwertz#1Wir haben das Kennwort erfolgreich gesetzt und sind nun in der Lage, dieses System mit unseren Logindaten zu nutzen.
Was haben wir gelernt?
Wir haben ein neues “Hackertool” kennengelernt, den Windows-Setup-USB-Stick. Und wir haben hoffentlich begriffen, wie schnell man sich Zugang zu einem System verschaffen kann. Von daher solltet ihr nochmals darüber nachdenken, wo und wie ihr eure Passwortdaten ablegt. Wie gesagt, diese Möglichkeit besteht schon seit Jahrzehnten. Früher hat man den Bildschirmschoner gegen die Eingabeaufforderung ausgetauscht und heute ist es die Utilman.exe. Die Technik dahinter ist die Gleiche, man versucht eine Kommandozeile mit erhöhten Rechten auszuführen, um sich Zugang zum System zu verschaffen.
Für die Administratoren unter euch, habt ihr Angst der Kunde bzw. Chef würde euch mal dafür belangen. In der Regel handelt ihr in dessen Auftrag bzw. seid dessen Angestellter. Beteiligt euren Auftraggeber doch einfach daran, sein eigenes System zu “Hacken”. Ihr werdet staunen, wie begeistert und erschreckt die Personen im nachhinein sind. Und für jene, welche sich nicht vorstellen könnten mit ihrem Auftraggeber so arbeiten zu können… Rennt um euer Leben. 😉
Spaß beiseite! Haltet es schriftlich fest, dass ihr im Interesse des Auftraggebers handelt. Unterschrieben von beiden Parteien und schon liegt kein Verstoß vor, wenn die Maschine dem Auftraggeber gehört.
Anmerkung: Bitte beachtet, dass dieser Vorgang rückgängig gemacht werden muss, damit andere Benutzer nicht auch diese Möglichkeit ausnutzen können. Natürlich ist diese Möglichkeit eine Manipulation am System, von daher muss dieser Rechner euer Eigentum sein.